Emacs中毒者に贈るJDEEによるJava開発環境の構築
この投稿は Emacs Advent Calendar 2012 の23日目の記事です。
追記(2013/08/01)
いつの間にか本家JDEEがCEDET2.0に対応していました。 emacs24.3にはCEDET2.0が最初から導入されているため、CEDETを別途導入する必要はなくなります。 これによりJDEEの導入がグッっと簡単になりました。
そこで最新のemacs24.3対応ということでもう一度記事の内容を整理しました。 特に理由のない限り、最新のemacsとJDEEを利用するのが良いかと思います。
また嬉しいことにJDEE(に代わるJavaの開発環境)の開発(議論)がスタートしているみたいです。 今後に期待しましょう。
はじめに
Java開発といえばEclipse一択なこの時代、どれだけ需要があるかわかりませんが、 Emacs中毒な皆さんはできればEclipseなんか使いたくないですよね? 私は使いたくないです(笑)。私もご多分にもれず、なんでもEmacsで済ましたい人になってしまったので、 当然JavaもEmacsで開発したくなります。そこでJDEEの環境を構築しようとしたのですが、 JDEEの開発は停止しているせいか、最新のEmacs23や24だとすんなり動きません。
ならばと、malabar-modeも試したのですが、Maven環境を要求してきますし、 なんだか動作がもっさりな上に(JDEEより重い印象)ところどころエラーがでたりしてうまく動きません。
で、やっぱりJDEEがいいということで、苦労の末、 最近やっとemacsによるJava開発環境(JDEE)が構築できたのでその方法をメモしておきます。
今回は、JDEEの導入方法しか解説しませんが、最終的な私のJava開発環境は以下のとおりです。 今ところantベースのプロジェクトでしか使用しておらず、 Mavenベースのプロジェクトでは動作確認してません。
| インポート文の自動生成 | JDEE |
| Javadoc表示 | JDEE + w3m |
| ビルド | JDEE + ant |
| デバッガ | JDEE + jdb |
| REPLぽいもの | JDEE(BeanShell) |
| コードスニペット | Yasnippet |
| タグジャンプ | gtags(global) |
| メソッド補完 | helm-jdee-method(拙作) |
まだ導入したばかりで検証してないものもあります。 JDEEは「BeanShell(JavaInterpreter) + 大作Elisp拡張」という、 「重い + 重い」の強力タッグです。動作速度については期待しないほうが良いです。 メソッド補完については、Helmで補完するelispを自作しました。
必要なもの
JDEEのビルドには下記のものが必要になります。
- emacs24.3
- emacsは執筆時点の最新のemacs24.3を使用しています。
- JDEE-2.4.2
- githubに ミラー がありますのでそちらを利用します。
- CEDET
- CEDETは、24.3同梱のものを使用するので別途用意する必要はありません。
- ant-contrib-0.6
- ant-contribは、
ant側のライブラリとしてビルド時に必要です。
あとはantの最新版とJDKの最新版を用意しておきます。
また環境変数 JAVA_HOME は必須です。
ちなみに、elib1.0はemacs22以降から組み込みなので必要ありません。
以降では、 ~/site-lisp とういうディレクトリを作成し、
そこに必要なソースコードを展開してビルドすることにします。
~/site-lisp
|
+- jdeeちなみに動作確認は、windows7,windowXP,ubuntu-server上のCUI環境でしています。 実際の構築は、Cygwin+WindowsXPで実施しました。LinuxもMacも大体同じかと思います。
JDEEのビルド
ビルドには ant-contrib-0.6 が必要です。ant-contrib-0.6.zipを展開してできた
ant-contrib-0.6.jar を ~/.ant/lib/ ディレクトリに配置しておいてください。
ここでは、~/srcにソースファイル群を展開し、~/site-lisp/jdeeにインストールすことにします。
まずはJDEEモジュールを準備します。
$ cd ~/src
$ git clone https://github.com/emacsmirror/jdee.git
jdeeディレクトリに入り ant confugre を実行してbuild.propertiesを生成します。
$ cd jdee
$ ant configure
build.propertiesを編集します。 cedet.dir, build.bin.emacs を環境に合わせて編集します。
# 絶対パスで記述すること
elib.dir=
prefix.dir=C:/Users/mikio/Dropbox/site-lisp/jdee
cedet.dir=
build.bin.emacs=c:/Users/mikio/apps/emacs-24.3/bin/runemacs.exe準備ができたらビルドします。
ant
最後に prefix.dir で定義したディレクトリにインストールします。
このときインストール先のディレクトリは無くても勝手に作ってくれます。
ant install以上で完了です。
.emacsの設定
CEDETとJDEEのビルドができたら下記の設定を.emacsに加えます。
(add-to-list 'load-path "~/site-lisp/jdee/lisp")
(load "jde-autoload")
(defun my-jde-mode-hook ()
(require 'jde)
(setq jde-build-function 'jde-ant-build) ; ビルドにantを利用する
(setq jde-ant-read-target t) ; targetを問い合わせる
(setq jde-ant-enable-find t) ; antに-findオプションを指定する(要らないかも)
;; complilationバッファを自動的にスクロールさせる
(setq compilation-ask-about-save nil)
(setq compilation-scroll-output 'first-error)
(define-key jde-mode-map (kbd "C-c C-v .") 'jde-complete-minibuf)
)
(add-hook 'jde-mode-hook 'my-jde-mode-hook)サンプルプロジェクトの準備
ここまで作業できたら、動作確認してみましょう。 JDEEの動作確認用に Javaプロジェクト を準備しました。 といっても私の作ったものではなくて、 java-mode-plus を作成してるskeetoさんの プロジェクト をforkしていくつか追加したものです。 fork前のプロジェクトは、アノテーションを活用してすごくシンプルに書かれた、 すばらしいプロジェクトなのですが、JDEEがアノテーションをサポートしていないため、 わざわざ改悪?して古いライブラリを使用して書きなおしています。 あくまでJDEEの動作確認用のものなので、そのまま使用するときは注意してください。
このプロジェクトはivyを使用しています。ivyとは、antベースのプロジェクトで、 Mavenのリポジトリを利用して必要なjarをダウンロードするモジュールです。
上記サイトから最新版をダウンロードして展開したら、 ivy-2.3.0-rc1.jar
を ~/.ant/lib/ に配置したらインストール完了です。
ivyのインストールが終わったら、サンプルプロジェクトを下記のようにgithubから落してください。
$ git clone https://github.com/mikio/sample-java-project.git続いてprj.elを自分の環境に合わせて編集します。
(jde-project-file-version "1.0")
(jde-set-variables
;; --------------
;; project common
;; --------------
'(jde-jdk (quote ("1.7")))
'(jde-jdk-registry (quote (("1.7" . "c:/Program Files/Java/jdk1.7.0_09/")
)))
'(jde-jdk-doc-url "http://docs.oracle.com/javase/jp/6/api/")
'(jde-help-docsets '(
;;("JDK API" "file://c:/Users/mikio/Dropbox/java6_ja_apidocs/ja/api" nil)
("JDK API" "http://docs.oracle.com/javase/jp/6/api/" nil)
))
'(jde-help-use-frames nil)
;; --------------
;; this project only
;; --------------
'(jde-sourcepath (quote ("./src" "./test")))
'(jde-global-classpath (quote ("./build/classes" "./build/test" "./lib")))
'(jde-lib-directory-names '("lib"))
'(jde-expand-classpath-p t)
'(jde-build-function (quote jde-ant-build))
'(jde-ant-enable-find t)
'(jde-ant-read-target t)
'(jde-ant-working-directory "./"))
jde-jdk 、 jde-jdk-registry をローカルの環境に合わせて編集してください。
また、今回のサンプルを使用しない場合、下記の変数を自分の環境に合わせて適宜設定すれば、 どの環境でも動くかと思います。
| jde-sourcepath | .javaの場所 |
| jde-global-classpath | .class、.jarの場所 |
| jde-lib-directory-names | .jarのあるディレクトリの正規表現 |
jde-lib-directory-names には *.jar ファイルのあるディクレトリ名を設定します。
今回の場合は、 {PROJECT_ROOT}/lib/ にjarファイルがあるので lib としています。
また、 jde-expand-classpath-p にはtを必ず設定します。
設定しないと、BeanShell起動時に *.jar ファイルがClassPathに設定されません。
動作確認してみる
続いてもろもろの動作確認をしていきます。
<PROJECT-ROOT>/src/sample/java/project/SampleJavaProject.java を開いてください。
BeanShell
おもむろに、 C-c C-v C-k でBeanShellを起動します。
まれにJavaファイルを開いてもJde-modeにならないことがあります。
原因はわからないのですが、もしキーバインドが効かなかった場合は、
手動で M-x jde-mode してから再度、 C-c C-v C-k して下さい。
BeanShellは、JDEEを使用する上でEmacsとJavaの橋渡し的な位置づけにあるようで、
様々な動作の裏で動くみたいです。ただし非常に起動が重いので最初に起動しておくと良いです。
起動をかけると Starting the BeanShell. Pleasewait... のメッセージがミニバッファに表示されるので、
bsh % のプロンプトがでるまで待ちます。コーヒーの一杯でも用意したほうがいいかもです(2回目移行は速い)。
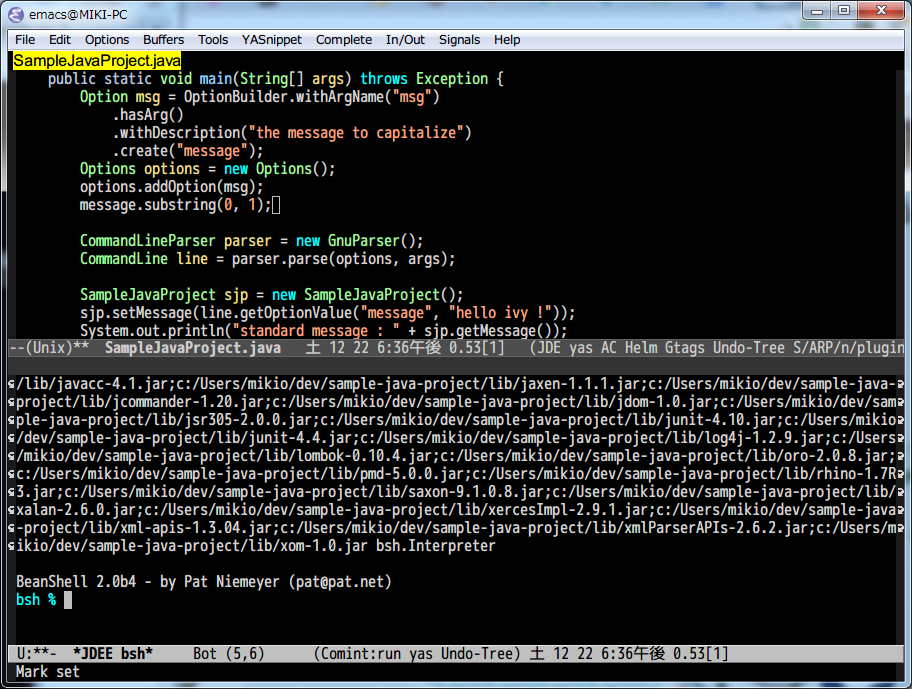
BeanShellを起動しておくと、ちょっとしたAPIの挙動を調べるとき便利です。
例えば環境変数 JAVA_HOME を調べるAPIの動作確認をしたい時は、
bsh % System.out.println(System.getenv().get("JAVA_HOME"));
C:\Program Files\Java\jdk1.7.0_09という風に簡単に確認できます(いちいちSystem.out.printlnしないと結果がわからないですが)。
ちなみに、なにか動作がおかしいな(インポートやメソッドの補完が効かないなど)と思ったら、
このBeanShellを再起動すれば( M-x jde-bsh-exit でBeanShellを終了できる)治ることがあります。
この辺はSLIMEに似てますね。
依存ライブラリのダウンロード
続いてプロジェクトに必要なjarをリポジトリからローカルにもってきます。 通常は、下記のようにコマンドラインから入力しますが、これをJDEEから操作してみましょう。
$ ant libC-c C-v C-b でantを実行できます。
ミニバッファにantのターゲットを求めるプロンプトが表示されるので C-i してください。
ターゲットの一覧が表示されます。
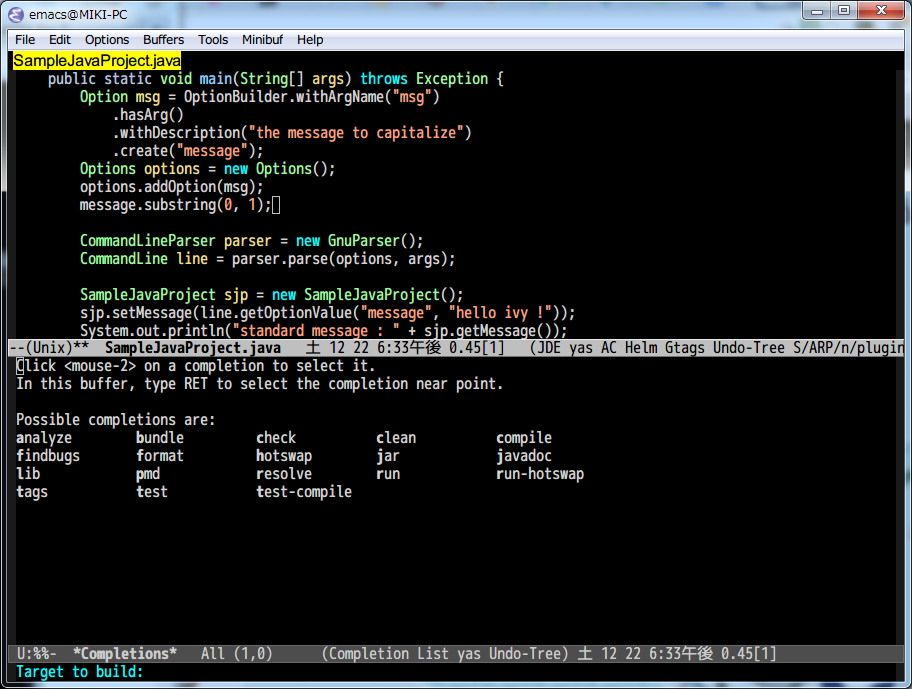
プロンプトで lib と入力してエンターしてください。
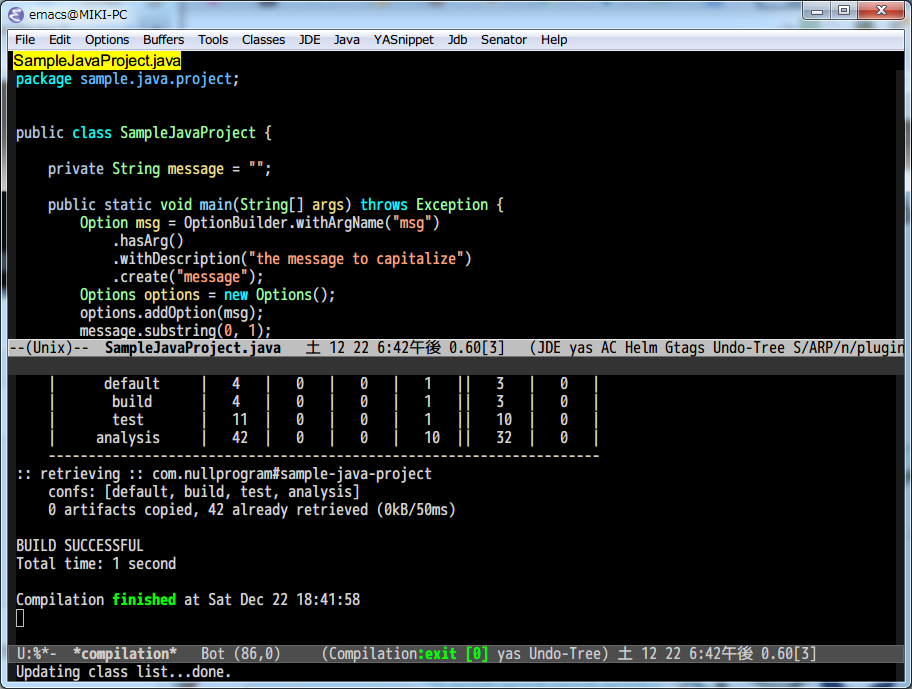
無事成功すれば、 <PROJECT_ROOT>/lib に必要なjarファイルがダウンロードされているはずです。
$ ls -la lib
total 26716
drwxr-xr-x+ 1 mikio None 0 Dec 22 11:06 .
drwxr-xr-x+ 1 mikio None 0 Nov 28 23:04 ..
-rwxr-xr-x 1 mikio None 74080 Jan 10 2012 annotations-2.0.0.jar
:
:
-rwxr-xr-x 1 mikio None 124724 Nov 23 2005 xmlParserAPIs-2.6.2.jar
-rwxr-xr-x 1 mikio None 108874 Nov 16 2006 xom-1.0.jarビルドエラー
つぎにビルドに失敗してエラー表示された時の挙動を試してみましょう。
まず、わざとビルドを失敗させるために、ソース冒頭のimport文を全て削除します。
次に、 C-c C-v C-b RET でビルドしてみてください。
当然エラーが表示されますが、エラーが表示された場合、 M-g M-n, M-g M-p
ですばやくジャンプできます。
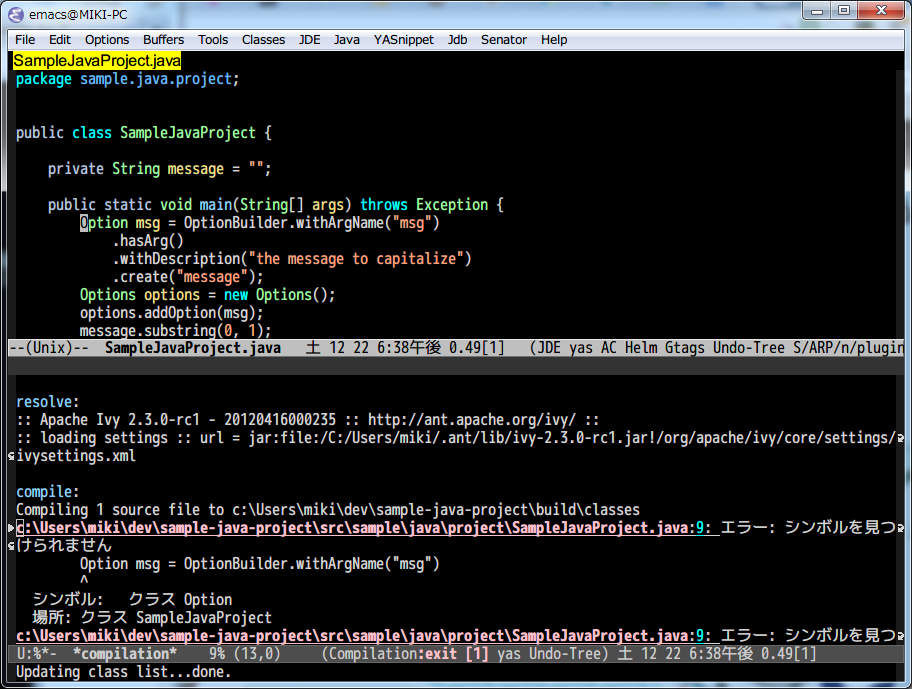
importの自動挿入とビルド
import文を自動挿入するには、 C-c C-v z してください。
通常は、JDEEが自動で必要なクラスをどばっと挿入してくれます。
ただし今回の場合は、候補が複数あるのでCUIによる選択画面が表示されます。
必要なクラスのカッコのところでRETを叩いて選択してください
( org.apache.commons で始まるものを選択してください)。
最後にOKの上でRETで決定です。
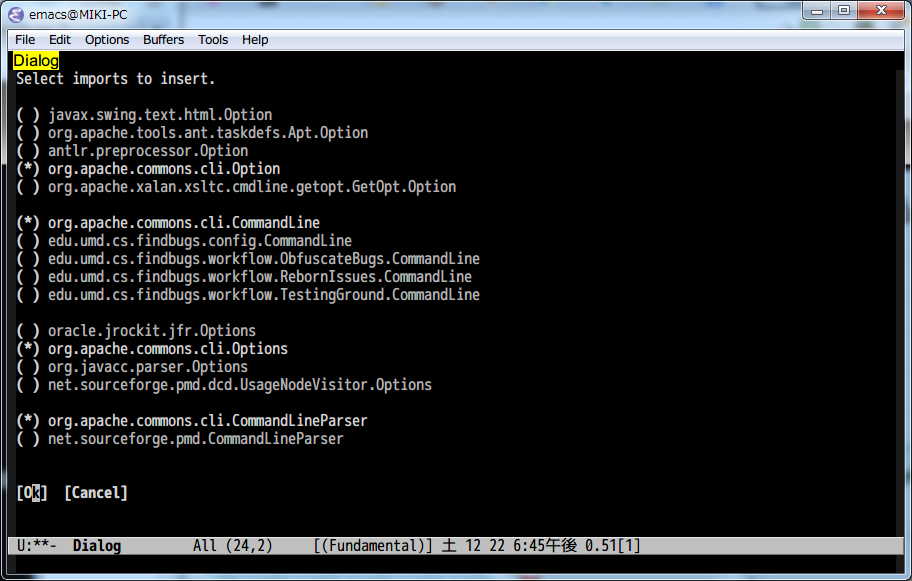
import文の挿入が成功したら C-c C-v C-b でビルドプロンプトを表示し、
何もターゲットを入力せずにエンターしてください。
今度はビルドが成功するはずです。
APIドキュメントの参照
カーソルをStringのところに合わせて C-c C-v C-w してください。
StringクラスのJavadocがブラウザ上に開きます。
emacserなら当然w3mですよね?ローカルにダウンロードしたAPIを指定すると更に快適です。
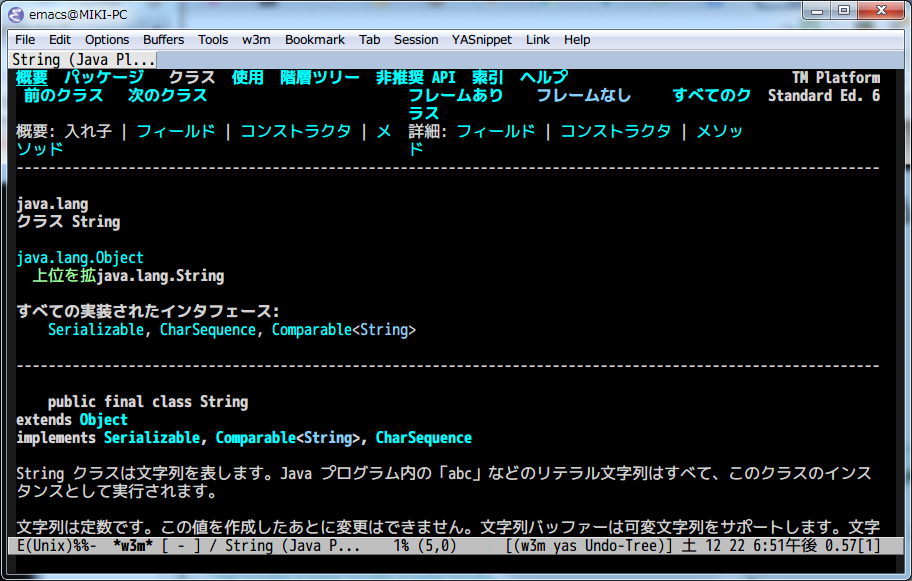
メソッド補完
C-c C-v . でメソッドの補完ができます。
options. とピリオドまで打ったところで C-c C-v . します。
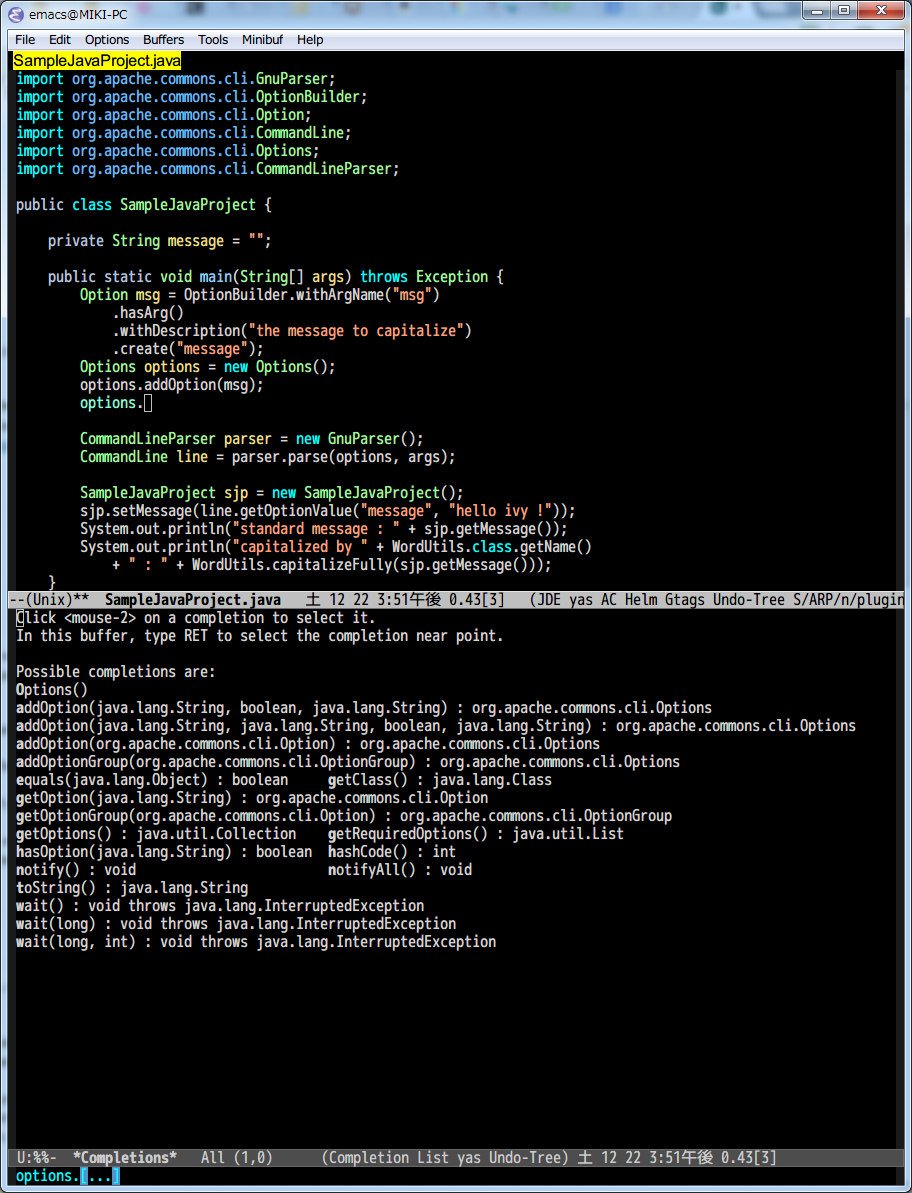
ミニバッファに [...] が表示されます。ここで C-i してください。
候補が一覧表示されます。引数も含めて入力してください。
適当なところで C-i しながら候補がひとつに絞りこめたところでエンターすれば、
選んだメソッドを入力できます。これはこれで感動ものですが1
・・・とっても使いづらいですね。でも安心してください。helm版を作りました。
メソッド補完(Helm版)
ミニバッファでメソッドを補完する機能は確かに便利ですが、 今となってはこのインターフェイスは古くさいですね。 そこでこの機能をHelmで実現してみました。
今回は時間がなかったので手動インストールですが、そのうちMELPAに登録します。
このelisp拡張はHelmとYasnippetに依存しています
(導入してない方はこの機会にインストールすることをお勧めします)。
まずhelm-jdee-moethod.el をロードパスのとおったところに置いて、
今回設定した .emacs の my-jde-mode-hook 関数の冒頭で下記の設定をしてください。
(defun my-jde-mode-hook ()
(require 'helm-jdee-method) ;; これを追加
(require 'jde)
(define-key jde-mode-map (kbd "C-c C-v C-i") 'helm-jdee-method) ;; これを追加
)
これで例えば、 options. とピリオドまで打ったところで C-c C-v C-i すると、
メソッドの候補一覧がhelmで表示されます。
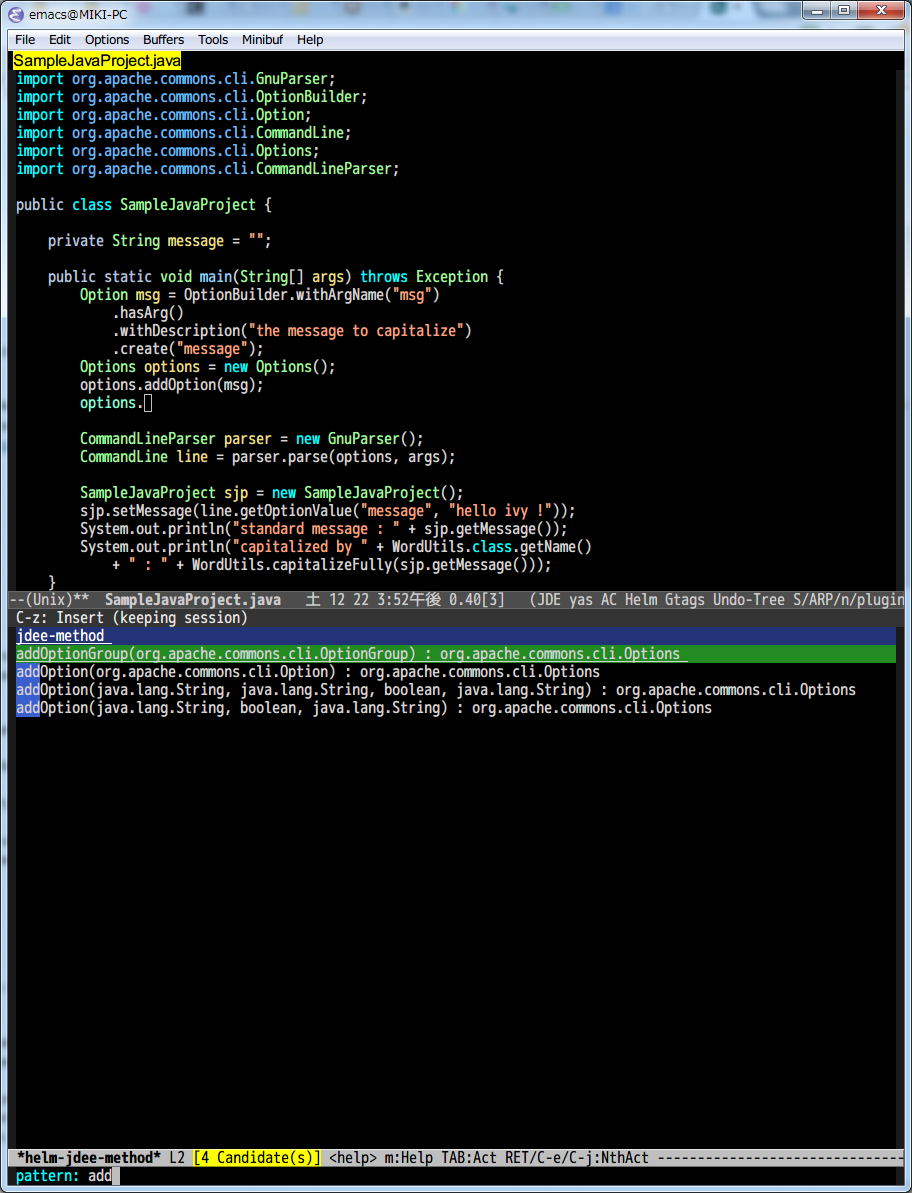
適当に選ぶとメソッドが挿入されるのですが、Yasnippetで動的にテンプレートを作成しているので、 引数ごとに値を入力できます。引数を入力したらTabで移動してください。
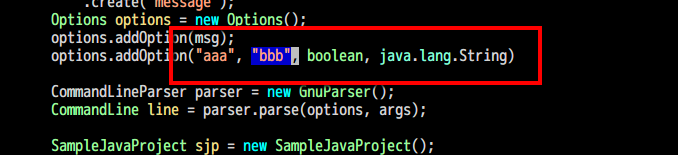
先程のミニバッファ版に比べると、Eclipseのインテリセンス機能みたいで、 なかなか便利なんじゃないでしょうか? また、自前のクラスもBeanShellを再起動すれば補完されますし、 ClassPathさえ正しく設定されてれば、AndroidSDKなんかのAPIも適切に補完してくれると思います (Androidに関して私はまだ試してません。DalvikVMなので駄目かも?)。
ちなみに補完機能をauto-completeにしなかった理由は、メソッド補完がかなり高コストだからです。 これを自動でやると、とてももっさりになってしまうので、 ユーザが必要なときに「よっこらしょ」って感じで利用することを想定しました。
操作方法まとめ
ここまでの機能の操作方法をまとめました。
| メソッドの補完 | C-c C-v . |
| メソッドの補完(Helm) | C-c C-v C-i |
| ビルド(ant) | C-c C-v C-b |
| BeanShell起動 | C-c C-v C-k |
| BeanShell終了 | M-x jde-bsh-exit |
| prj.elの再読込 | M-x jde-load-project-file |
| 自動import | C-c C-v z |
| javadocの表示 | C-c C-v C-w |
これだけでも大分便利に使えるのではと思います。
これに加えて、デバッガの起動やJunitのファイル単位の実行などが使えれば更に便利だと思いますが、 自分はまだ試していません。
また、これらJDEEの基本機能に加えて、私は、AutoComplete, Yasnippet,Gtagsなどを導入しており、 かなり快適に使えてます3flymakeも試したのですが、動作が重いのでいまのところ常用してません。
所感
ここまで紹介しておいてなんですが、JDEEは現在では開発が停止してます。 そのため新しい文法はサポートされてません(アノテーション、ジェネリクス、拡張for文など)。 特にアノテーションを利用したJavaコードだと、Import文などはうまく補完できなかったりします。 個人的には再開を願っているのですが、全然その気配がありません。。。 そんなJDEEとは対象的にCEDETの開発は盛んで、JAVAの対応も結構進んでいるようです (メーリングリストでよく話題をみかけます)。 なので将来的には、JDEEをやめてCEDETメインの環境に移行するかもしれません。
以上、長文をここまで読んで頂いてありがとうございました。
参考URL
-
JDEEインストールしてからの設定とか下記のサイトが大変参考になった。
-
操作方法はメニューを開けば大体わかる。詳しくは以下のサイトが詳しい。
-
割と最近のMLのやりとり。
更新履歴
- 2013/01/15
jde-lib-directory-namesの説明が間違っていたため、修正しました。失礼しました。 - 2013/08/01 本家JDEEがCEDET2.0に対応したので記事も併せて修正しました。
 ざる魂
ざる魂